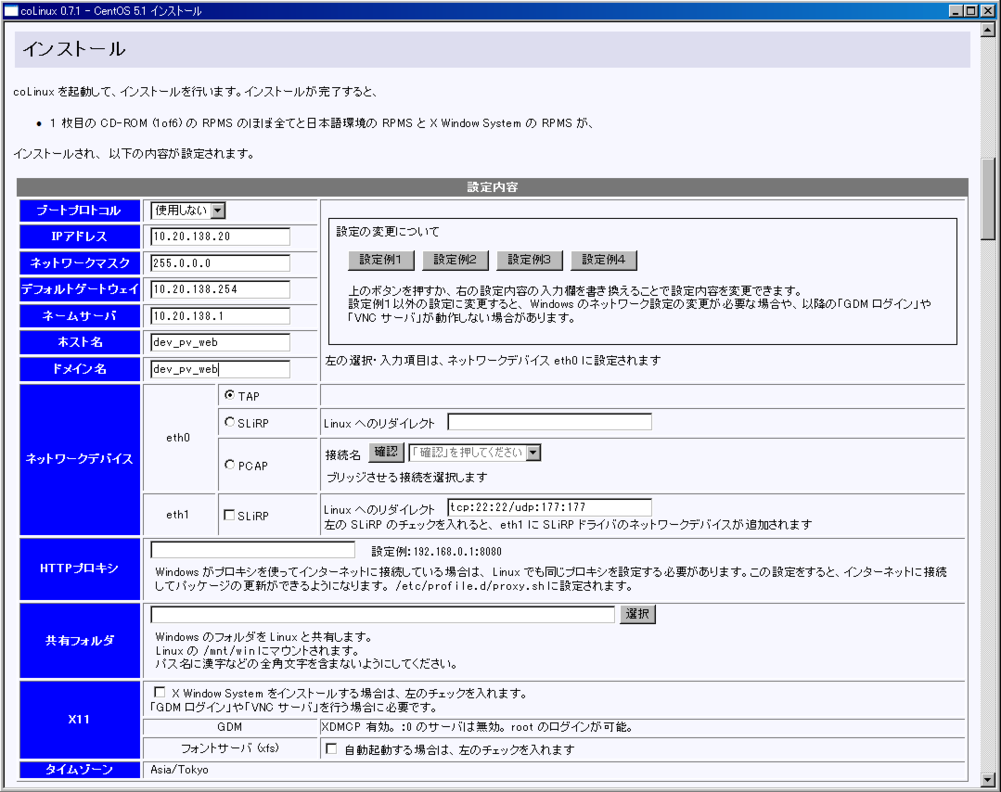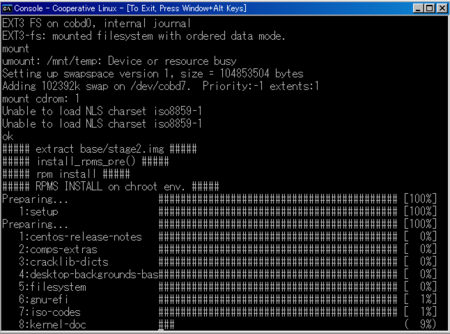CentOS5.1 on coLinux
what
本番環境でCentOSを利用することが多くなったので、開発(ローカル)環境(Windows XP)もCentOSにしてみる。
Copy/Cut/Paste:CentOS on coLinux インストールメモを参考に構築してみました。
注意なのはバージョンです。以下の組み合わせでないとうまくいきませんでした。
CentOS 5.3 の ISOでもやってみましたが、無理でした・・・orz
1. coLinuxインストーラーのダウンロード、インストール
http://www.geocities.jp/xmlinux2004/coLinux/colinux.htmlでダウンロードしたもの(Version 2008-01-15)利用します。
ダウンロードして、適当なところに解凍します。そして、以下に設置しました。
C:\Program Files\coLinux-installer-20080115
2. coLinuxのインストール
coLinux 0.7.1 をダウンロード、インストールします。
こちらから coLinux-0.7.1.exe をダウンロードして、ダブルクリックしてインストールします。
私は以前、別のバージョンの coLinux(0.7.3)をインストールしていたので、coLinux 0.7.1 のインストールフォルダは以下にしました。
C:\Program Files\coLinux_0_7_1
※ためしに、coLinux-0.7.3 でやってみましたが、失敗しました・・・。
coLinuxのインストールは、
上記のように、「Root Filesystem image Download」のチェックは外しました。
その後、「インストールするとシステムが動かなくなる可能性があります」的なメッセージが出ますが、強行してインストールします。
3. CentOS 5.1(i386) のISOダウンロード
Index of /5.1/isos/i386から以下のファイルをダウンロード。
CentOS-5.1-i386-bin-1of6.iso
CentOS-5.1-i386-bin-2of6.iso
CentOS-5.1-i386-bin-3of6.iso
CentOS-5.1-i386-bin-4of6.iso
CentOS-5.1-i386-bin-5of6.iso
CentOS-5.1-i386-bin-6of6.iso
以下の位置に設置しました。
C:\CentOS\5.1\
4. stage2.img のインストール、配置
ftp://ftp.riken.go.jp/pub/Linux/vine/Vine-3.1/i386/Vine/base/stage2.imgをダウンロード、以下の場所に配置しました。
C:\Program Files\coLinux-installer-20080115\stage2.img
5. coLinuxインストーラーの各種設定
C:\Program Files\coLinux-installer-20080115\coLinux CentOS5 インストール.hta をダブルクリックしてインストーラを起動します。
Vine Linux の CD-ROM か ISO イメージファイルかを選択
C:\CentOS\5.1
基本的なインストール以外に「GDMログイン」を行う場合は、次のいずれかのフォルダも設定します。
Cygwin、Xming 共に何か入力されていますが、そのまま無視して通過しました。私の環境では Cygwinはインストールされていません。
ルートディスク用ファイル
4G
スワップファイル
100M
ネットワーク設定
IPなどを設定。
ネットワークデバイス - eth1 - SLiRP のチェックは外しました。
X11 - 「X Window System をインストールする場合は、左のチェックを入れます。」 のチェックは外しました。
coLinux起動をクリック
書いてあるとおり、
Please press Enter to activate this console.
がでたら、Enterボタンを押します。
init: Bummer, can't write to log on /dev/vc/5! Starting pid 14, console /dev/tty1: '/bin/sh' BusyBox v1.00-rc3 (2004.08.19-21:10+0000) Built-in shell (ash) Enter 'help' for a list of built-in commands. #
という画面になったら、ここで、「. $i」と入力して Enter キーを押します。
# . $i
インストールが開始するので、終わるまで待ちます。
・・・15分くらいで終了しました・・・
しばらく、シーンとしておりますが、しばらくすると以下のようにいろいろとインストールが始まります。
しばらくして、コンソール上のインストールが終わりましたら、Enterボタンを押せといわれますので、押してコンソールを閉じます。
そして、coLinuxインストーラーの続きを行います。「起動用設定ファイル作成」「起動用ショートカット作成」をそれぞれ作成します。
そして、めでたく起動しました。ユーザ root パスワード password でログインできます。
ただ、設定したと思っていた、ブロードキャストの設定やネームサーバやデフォルトゲートウェイが反映していなかったので、以下のファイルを修正しましょう。
/etc/sysconfig/network-scripts/ifcfg-eth0
# less /etc/sysconfig/network-scripts/ifcfg-eth0 TYPE=Ethernet DEVICE=eth0 ONBOOT=yes BOOTPROTO=static NETMASK=255.0.0.0 NETADDR=10.20.138.0 BROADCAST=10.20.138.255 IPADDR=10.20.138.20
/etc/resolv.conf を 上書きしないように /etc/sysconfig/network-scripts/ifcfg-eth1 に PEERDNS=no を追記する
以下を /etc/sysconfig/network-scripts/ifcfg-eth1 に追記してください。
PEERDNS=no
/etc/resolv.conf の例
nameserver 10.20.138.1
/etc/sysconfig/network の例
NETWORKING=yes HOSTNAME=dev_pv_web GATEWAY=10.20.138.254
修正したら、ネットワークを再起動しましょう。
# /etc/init.d/network restart
みごとに外にpingが通りました。
# ping google.com PING google.com (74.125.67.100) 56(84) bytes of data. 64 bytes from gw-in-f100.google.com (74.125.67.100): icmp_seq=2 ttl=50 time=154 ms 64 bytes from gw-in-f100.google.com (74.125.67.100): icmp_seq=3 ttl=50 time=153 ms --- google.com ping statistics --- 4 packets transmitted, 2 received, 50% packet loss, time 3049ms rtt min/avg/max/mdev = 153.339/153.779/154.219/0.440 ms
もしネットワークが外と通じない場合
こちらにあるような、ネットワークブリッジなどを試してみてみてください。
おまけ
ちなみに、ハードディスク、メモリは以下のようになっています。
# df Filesystem 1K-blocks Used Available Use% Mounted on /dev/cobd0 4031680 1360176 2466704 36% / none 63176 0 63176 0% /dev/shm # free total used free shared buffers cached Mem: 126356 59544 66812 0 4456 32244 -/+ buffers/cache: 22844 103512 Swap: 102392 0 10239
HDDは 4G なのは、自分で決めたのですが、メモリは 128Mです。変更したい場合は以下のファイルに書いてある、mem=128 の部分を修正すれば大丈夫です。
以下は mem=512 に修正後の free です。reboot ではなく一度、halt して、起動スクリプトを利用して起動したら反映されました。
# free total used free shared buffers cached Mem: 515872 161220 354652 0 7272 130956 -/+ buffers/cache: 22992 492880 Swap: 102392 0 102392