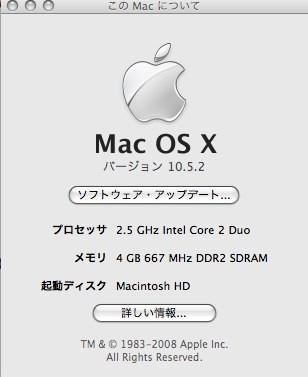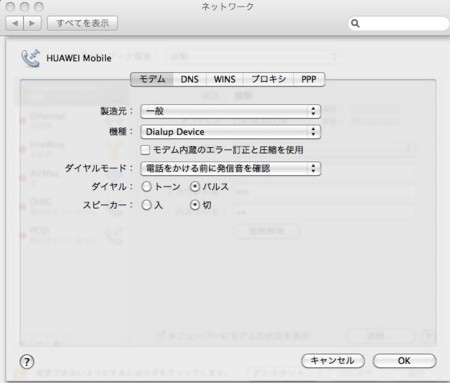MacBookPro (Mac OS X Leopard)初期設定
2010年からはMacをメインマシンとするため、最初からインストールし、しっかりと環境を構築することにした。
OS再インストール(Leoperd)
※クリーンインストールするので、すでにMacを利用している場合、事前に必要なデータはバックアップする(音楽データ、写真データなど)
1. MacBookProを起動、ログイン
2. 付属のMacBook Pro Mac OS X Install Disc 1 を挿入
3. Install Mac OS X and Bundled Software.app を起動
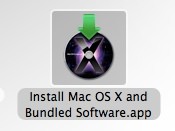
4. クリックして再起動

5. 言語の選択で日本語以外は外し、その他はデフォルト設定でインストール。
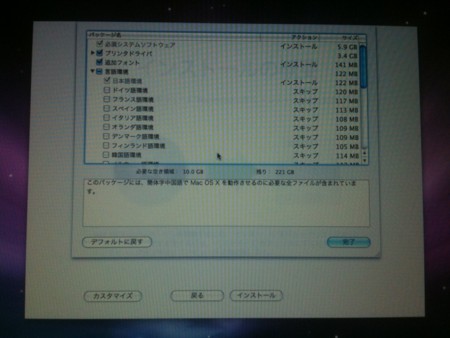
6. あとはひたすらインストールを待つ
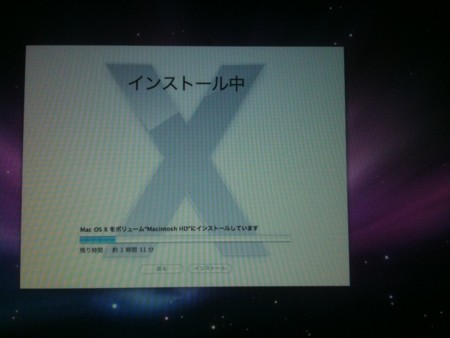
基本セットアップ
Xcode Tools(gccなどDevツール)
Macを起動後、Mac OS X Install Disc 2 を挿入して、「Xcode Tools」>「Xcode Tools.mpkp」をダブルクリックしてインストール。zshに変更する際は、以下のPathを通す必要があるので注意。
export PATH=/Developer/usr/bin:$PATH
Mac Ports
今回は「MacPorts-1.7.1-10.5-Leopard.dmg」をインストールした。・・が、バージョンを確認したら、1.8.1だった・・・あれ?Xcode Toolsに入ってた?
$ port -v MacPorts 1.8.1
Pathの設定(※あとで .zshrcに以下を書く)
export PATH=/opt/local/bin:/opt/local/sbin/:$PATH export MANPATH=/opt/local/man:$MANPATH
$ sudo port -d selfupdate
ユーザ登録
ホームディレクトリに「ユーザ登録」というアイコンがあったのでユーザ登録しました。
ソフトウエアアップデート
左上のリンゴマークをクリックして「ソフトウエアアップデート...」をクリック > アップデートスタート
- ※事前にインターネットに接続しておく必要あり。
- ※アップデートしたら 10.5.8 になりました。
コンソール設定
- 基本デザイン
- Homebrew
- カーソル
- 垂直バー
- Homebrew
- フォント
- Lucida Grande
- 書体
- ボールド
- フォントサイズ
- 14pt
Finderの設定
Docの「Finder」を選択 > メニューバーの「Finder」- 「環境設定」で設定。
- 一般
- 「デスクトップに表示する項目」の「ハードディスク」のチェックを外す
- 詳細
- 「すべての拡張子を表示」にチェックを入れる
- 「拡張子を変更する前に警告を表示」のチェックを外す
- 「ゴミ箱を空にする前に警告を表示」のチェックを外す
Docの「Finder」を選択 > メニューバーの「表示」- 「パスバーを表示」に設定
システム環境設定
セキュリティ
- 一般
- 「このコンピュータをスリープ状態またはスクリーンセーバから解除するときにパスワードを要求」にチェックを入れる。※同時に「自動ログインを使用不可にする」にチェックが入る
- ファイアウォール
- 「特定のサービスおよびアプリケーションにアクセスを設定」を選択。※プログラムは必要になったら追加する。
キーボードとマウス
日付と時刻
- 時計
- 「秒を表示」にチェック
Dock
以下のように設定。基本的にはDocは使わないでアプリケーション起動はQuickSilverを利用する。右側にしたのは、個人的にゴミ箱が右側の方が都合が良いため。
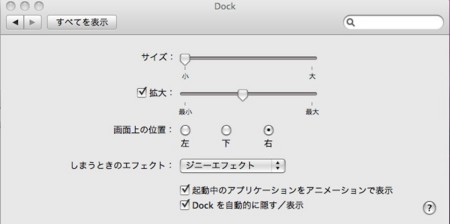
ファストユーザスイッチ
複数のアカウントがある場合、ファストユーザスイッチが便利です。システム環境設定 - アカウントの「ログインオプション」で「ファストユーザスイッチを有効にする」にチェックを入れます。また、システム環境設定 - ネットワーク - PPP で「ユーザアカウントを切り替えたときに接続を解除」のチェックを外しておくと、アカウント切り替えごとにネットが切れなくて便利です。
Expose と Spaces
アピアランス
- 「ウインドウのタイトルバーをダブルクリックしてウインドウをしまう」のチェックを外す
- 「最近使った項目の数」はすべて「なし」にする
アプリケーション
wget
wgetがないのは驚いたが、使い慣れているので、以下を参考に入れる。Macの wget は curl なんですね。
まず、ftp://ftp.gnu.org/pub/gnu/wget/ から wget-1.9.tar.gz をダウンロード。次に以下のコマンドを実行すればおk。
% tar zxvf wget-1.9.tar.gz % cd wget-1.9 % ./configure % make % sudo make install
proctools
pgrepなどが使えるようになります。
% sudo port install proctools
zsh設定
zsh - version 4.3.4 (powerpc-apple-darwin9.0)がデフォルトで入っいたのでそれを使う。設定ファイルは git にあるのでそれを持ってきて使う。
- .zshrc
% cd ~/Downloads % git clone git@github.com:japanrock/dotfiles.git % cp dotfiles/.zshrc ~/.zshrc
エディタ
vim - デフォルトでversion 7.0.234が入ってたのでそれを使う。設定ファイルは git にあるのでそれを持ってきて使う。
- セットアップの参考
- .vimrc
% cd ~/Downloads % git clone git@github.com:japanrock/dotfiles.git % cp dotfiles/.vimrc ~/.vimrc
Music Player
iTunes - デフォルトでインストール済み
メモ
通信
SSHクライアント
デフォルトでーインストールされているターミナルでOK
IRCクライアント
Webストレージ
日本語入力
デスクトップ検索
Spotlight - デフォルトでインストール済み。Hot Key は デフォルトの control + space を使う。
ターミナルの仮想端末
screen - デフォルトでインストール済み。
ブラウザ
- addonsはコレクションに記録してある。
addons補足
- GreasemonkeyのScriptは以下に記録してある。
- Hatena Bookmark
- vimperatorとのコラボあり はてなブックマーク拡張を vimperator で使う - #生存戦略 、それは - subtech
- Pearl Crescent Page Saver
- Google Gears
- http://wescript.net/
- SBMカウンタ
- ブックマークレット
- PDF変換
javascript:void(window.open('http://www.pdfdownload.org/web2pdf/Default.aspx?left=0&right=0&top=0&bottom=0&page=0&cURL='+document.location.href));
-
- Find XPath
javascript:(function(){var%20x=document.createElement('script');x.src='http://svn.coderepos.org/share/lang/javascript/bookmarklets/yunogenerator.bookmarklet.js';x.type='text/javascript';x.charset='utf-8';document.body.appendChild(x)})();
-
- ブラウザで直接ページを編集
javascript:document.body.contentEditable='true'; document.designMode='on'; void 0
IM
wmv Player
flv Player
通知
Ruby
初期では ruby 1.8.6 (2007-09-24 patchlevel 111) で少し古いので新しいのを入れる。
% sudo port install ruby
※更新後は 「ruby 1.8.7 (2009-06-12 patchlevel 174) [i686-darwin9]」になりました。
その他のバージョンは以下のページを参考にしてインストールする。
Ruby 1.8.6 p383 をインストール
% cd ~/Downloads % wget ftp://core.ring.gr.jp/pub/lang/ruby/1.8/ruby-1.8.6-p383.tar.gz % tar zxvf ruby-1.8.6-p383.tar.gz % cd ruby-1.8.6-p383 % ./configure --bindir=/Users/japanrock/bin/ruby/186p383/bin --program-suffix=186p383 % make % sudo make install
PATHを通す。(※以下を .zshrc に記述)
export PATH=/Users/japanrock/bin/ruby/186p383/bin:$PATH
こうすると、Rubyをバージョンごとに使えて便利。ruby186p383 と打てば ruby1.8.6 p383 が利用できる。
gem
gem をまずアップデート
% sudo port install rb-rubygems
これで 1.3.4 になったが、1.3.5 にしたいので普通にインストールする。
% cd ~/Downloads % wget http://rubyforge.org/frs/download.php/60718/rubygems-1.3.5.tgz % tar zxvf rubygems-1.3.5.tgz $ cd rubygems-1.3.5 $ sudo ruby setup.rb
また、以下のURLがgemの複数バージョン共存の参考になる。
MySQL
参考 : あきおの日記
インストール
% sudo port install mysql5-server
MySQLの初期化
% sudo -u mysql mysql_install_db5
MySQLスタート
% sudo /opt/local/share/mysql5/mysql/mysql.server start
MySQLログイン
% mysql5 -u root
また、以下のベージに複数バージョンを同時にインストールする方法が記述されています。
mysql(gem)
% sudo gem install mysql
Rails
初期では Rails 1.2.6 で少し古いので新しいのを入れる。
% sudo gem install rails
これで現在の2系最新の Rails 2.3.5 が入りました。
Railsのバージョンを指定してインストールしたい場合は
% sudo gem install rails -v 1.1.6
とすればおk。
また、Railsのバージョンを指定してRailsアプリを作り場合は
% rails _1.1.6_ app_name
とすればおk。
Word、Excelを読むためのモノ
画像作成・編集ツール
今回は「GIMP-2.6.0-native-experimental.dmg」をダウンロードしました。が、動いているが、いまいちうまく動いていない部分がある・・・なんだろう・・・。
VMware Fusion + CentOS 5
以下を参考にすればインストールできます。UbuntuのISOをCentOSのISOにすればおk。
- MacではじめるLinux 〜 はじめてのVMware Fusion (導入編) - UNIX的なアレ
- MacではじめるLinux 〜 はじめてのVMware Fusion (VMwareセットアップ編) - UNIX的なアレ
- MacではじめるLinux 〜 はじめてのVMware Fusion (Ubuntuインストール編) - UNIX的なアレ
- 林檎生活100: VMware FusionにCentOS 5をインストールするときの設定.
VMwareでCentOSを利用する場合は、CDのイメージではなくDVDのイメージを使うのがよいです。イメージが複数あるとVMwareではCDを使わないとできないからです。
Snow Leopardにアップグレード
私はアップグレードしました。基本的に上記のアプリケーションは動きます。Ruby周りでちょっと問題があるようですが、基本的に開発はVMware Fusion上で行うので今回は無視しました。アプリケーションの対応状況については、自分の使う範囲で調べて、対応していればアップグレードするのが良いと思います。
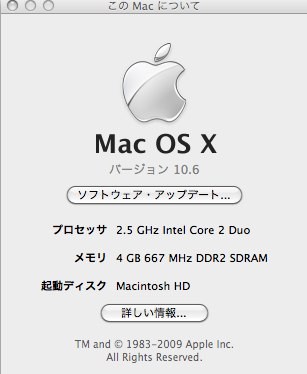
Snow Leopardアップグレード後のemobileの設定(D02HW)
Snow Leopardにアップグレードするとemobile(D02HW)に接続できなくなりました。システム環境設定 - ネットワークの詳細設定で以下のようにするとつながりました。
- 製造元を「一般」にする
- 機種を「Dialup Device」にする
- ダイヤルを「パルス」にする
QuickSilverの再インストール
Snow Leopardにアップグレードすると、Snow Leopard用のQuick Siverがあるのでそちらに乗り換えた方が良いので、再度Quick Silverをダウンロード、インストールします。
私がSnow Leopard用のQuick Sliverをダウンロードしたときに、QSTwitter.zipというQuickSilverからTwitterに投稿出きるプラグインも同封されていたのでそれもインストールしました。便利です。
- 参考:main
まとめ
システム環境設定などでは、「これはデフォルトで設定されているとうれしいなぁ」というものが結構ありましたね・・・。とりあえずこれだけやりましたが、他に便利なツールや方法などありましたら教えてください><